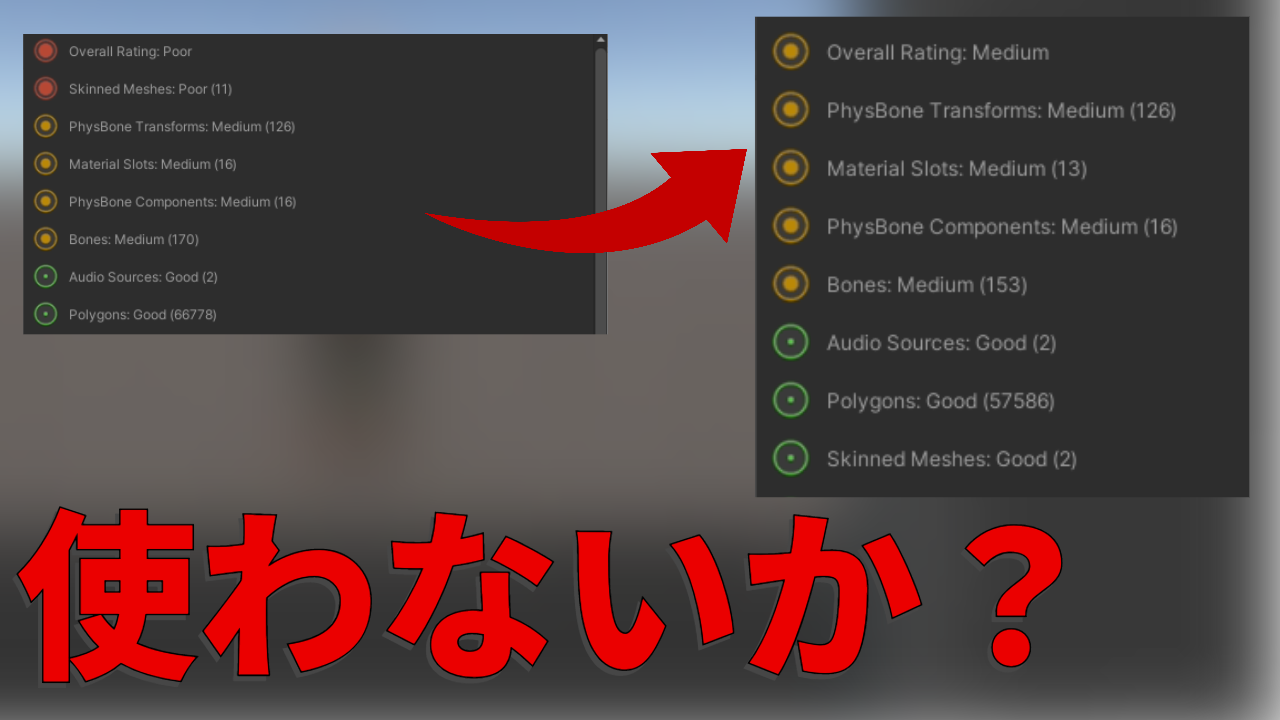アバターの最適化しませんか?最適化って聞くと難しそうというイメージがあるかもしれません。ですが、「Avatar Optimizer」というツールを使えば簡単にアバターの最適化ができるのです。
例えば、アバター「フラクチュア」を使っていますが「Avatar Optimizer」を通すと画像の通りに変化します。Skinned Meshが減ったことでパフォーマンスランクがPoorからMediumになりました。ポリゴン数も1万弱減っています。


アバターの最適化を皆がすれば、イベントの収容人数が増えたり、パソコンの負荷が減ったりしてより快適にVRChatで遊べるようになります。
「Avatar Optimizer」は取り返しの付く形による最適化(非破壊)を行うので、万が一失敗しても取り返しはつきます。簡単に安全に最適化を行なえます。
この記事では導入方法から最適化の方法まで解説します。
導入方法
「Avatar Optimizer」の導入はVRChat Creator Companion(以下、VCC)を経由して行います。まずはこちらのリンクから追加を行います。リンク先で現れる「CreaterCompanionを開く」を選択してください。

VCCが起動すると下のような画面になります。「I Understamd, Add Repository」を押して追加してください。

次にプロジェクトを制作してください。すでに制作している場合は、そちらを使ってください。「Avatar Optimizer」を追加したいので、「Manege Packages」から「Avatar Optimizer」の+ボタンを押しましょう。

以上で導入は完了です。
自動で使わないBlend Shapeを停止する「Trace And Optimize」
使わないBlend Shapeを停止する作業に入ります。
Hierarchyにあるアバターを選択してください。「Add Component」を選択して、「AAO」と検索してください。その中に、「Trace And Optimize」があります。選択して追加してください。

画像の項目が追加されたら完了です。

アバターを最適化させよう!「Merge Skinned Mesh」
Skinned Meshを結合をしてMesh Renderersを減らす作業に入ります。
プロジェクトを開いたら、Hierarchyを右クリックし、「Create Empty」を押して空のオブジェクトを作ってください。

空のオブジェクトにある「Add Component」を押し、「Merge Skinned Mesh」追加しましょう。

このときにInspectorの横にある鍵マークを押しておきましょう。後ほどの作業が楽になります。

Hierarchyにある頭以外のアバター、衣装を「Skinned Renderers」にドラッグアンドドロップをしましょう。頭を除外するのは、BlendShapeの処理で重くならないようにするためです。

このときにギミックで出す衣装や小道具類は入れないようにしましょう。フラクチュアの場合は、AFKに出る椅子を入れていません。
Mesh Renderersを減らす作業は以上になります。
ポリゴン数を減らそう!「Remove Mesh By BlendShape 」
これからポリゴン数を減らす作業に入ります。アバターの身体を選択してください。「Add Component」を押し、「Remove Mesh By BlendShape 」を追加してください。

「プレビューのために、切り替えたブレンドシェイプの値を自動的に変更する」を押してください。あとは、アバターの見た目に影響が出ない程度にチェックマークを押しましょう。チェックマークを押すとScene画面のアバターも絞られますので、参考にしてみてください。チェックマークを押せば完了です。

tips:最適化させた様子を確かめよう「Actual Performance Window」
「AvatarOptimizer」のような非破壊系ツールを使うと、VRCSDKの画面では本当のパフォーマンスが分からず、VRChatにアップロードするまで分からない状態になります。
「Actual Performance Window」は、VRChatを起動せずともUnity上で「AvatarOptimizer」などの非破壊系ツールを適用した状態のパフォーマンスを確認できるツールとなります。
Manage Packagesから「anatawa12’s gist pack for Unity」をインポートしてください。「AvatarOptimizer」をVCC経由でインポートした際に、「anatawa12’s gist pack for Unity」も合わせてインポートされています。
プロジェクトを開いて、「Tools」から「anatawa12’s gist selector」を開いてください。ウィンドウが開かれるので、「Actual Performance Window」にチェックマークを押して、「Apply Changes」を押してください。
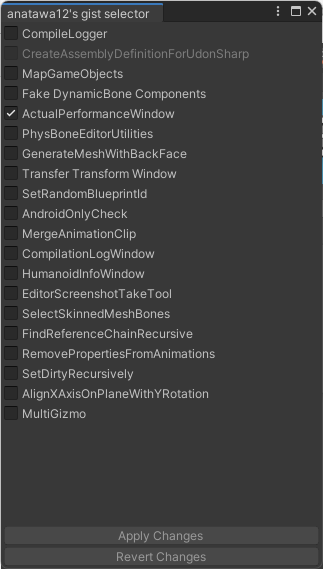
つぎにプロジェクトの画面にある再生マークを押して、Playモードに移行しましょう。Playモードになれば自動で「Actual Performance Window」が機能し、ツールによって最適化された状態でのパフォーマンスが分かるようになります。

これまで行った最適化の作業はアップロード時に自動で処理されます。
以上でAvatar Optimizerを使った最適化の方法になります。慣れればすぐに終わる作業なので、ぜひともアバターにやってみてください。